10 - Error messages
The reporting file has been developed in Microsoft Office Excel 2007. The programming language "Visual Basic" has been used to program the macros. The reporting file should also function in earlier versions of Excel. Contact the Directorate if problems or error messages occur that are not described here.
Error Message 1)
"This document was opened with Macros disabled……"
If the macros were not activated (if "Disable macros" was clicked) when the reporting file was opened, the following error message will appear:
Error! Objects cannot be made by edited field codes. Click "OK", close the reporting file and then re-open it. Click on "Enable Macros" when the dialogue box appears.
This error message, or the one shown below, will also appear if the security settings in Excel are set at "High". To change the security settings, open the menu ”Tools / Options / Security” and select ”Macro security”. Here you can select the "Medium" level. Every time you attempt to open an Excel file with built-in macros, a box will be displayed asking whether you want to activate the macros.

Opening the reporting file without activating the macros will cause several of the spreadsheet functions not to work.
Error message 2)
"The cell or chart you are trying to change is protected ……"
If you attempt to paste in or enter data in protected cells, the following message will appear:

This can often occur, particularly in connection with pasting in large areas in the profile collections. There are several columns in which no data can be entered; and some of these are hidden to the user. Click "OK" on the message box and check whether there are protected cells in the entry area. Try to divide the paste area into smaller sections. Remember – you are only allowed to change white cells.
Error message 3)
The file will not be saved if the entry has resulted in a reference error (#REF!). This error typically occurs when structural changes are made to the file (deleting rows, columns, or sheets). The error may also occur with “drag and drop operations”, Copy-Paste etc.
The sheets containing #REF cells are listed in a new window ‘Profile errors’ in your browser. Normally the root to errors will be in the input area for profiles. To continue, you must undo the entry that provoked the error.
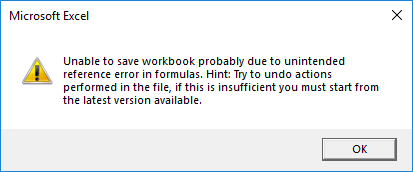
Error message 4)
Check to avoid non-numeric input in the profile area. A new window ‘Profile errors’ will open in your browser with cell references to this input. The main purpose is to have an easy access to “invisible” input. These cells must be edited (delete information or insert 0).
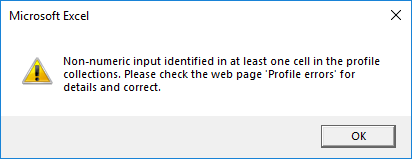
Error message 5)
New check to avoid errors in the summation of Profil_Total. The sequence of profile sheets must be ascending and unbroken. The solution to this error message is to move sheets unintentionally placed within this range.
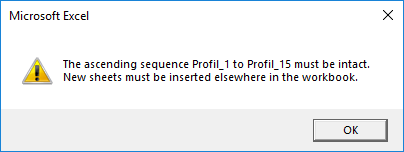
Error message 6)
After 1 October, a warning will show up if there are unresolved consistency checks when closing the file. This is meant as a reminder that this must be addressed prior to submission of the file. Check the reason for the error message and do one of the following: Update the reporting or give an explanation why this is correct. The Control Area is located below the input area for profiles (cell area H118:U153) in each profile sheet.
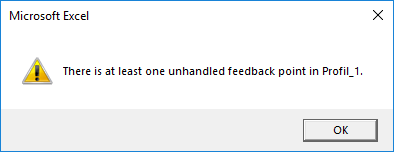
Updated: 30/08/2024